
- Search
-
Login
-
0
ComparisonAdd products to compare, then they will appear here and you can compare parameters.
-
0
0 €Nothing in the basket.
vMix Control Surface
The ACME GO Control Surface (only compatible with vMix) is the perfect complement to the ACME GO and ACME RACK. It connects via USB and brings that tactile control to any vMix production by providing a traditional production switcher interface. Using the control surface allows additional personnel to handle…
Top accessories for vMix Control Surface
Product description
The ACME GO Control Surface (only compatible with vMix) is the perfect complement to the ACME GO and ACME RACK. It connects via USB and brings that tactile control to any vMix production by providing a traditional production switcher interface. Using the control surface allows additional personnel to handle titles, graphics, replays and other show tasks while the operator continues to switch the show. Simply plug in and start producing professional live broadcasts.
Overlay Bus (Top Row)
In vMix, graphics placed on top of other sources are known as Overlays. These are also known as Down Stream Keyers (DSK) because the graphics are usually "keyed" over live video after any upstream effects are applied. The DSK buttons on the Control Surface correspond to the 1 through 4 numbers underneath each input in vMix.
- Select the Overlay channel you wish to use. Example: if you want to overlay an input on channel 1, press the DSK1 button. It will now light up indicating overlay channel one on the first 12 inputs is ready to be used.
- Press the desired input you wish to overlay. Example: if you have a lower third title in input 6, press button 6 on the Overlay row. Button 6 will then light up indicating that input 6 is overlaid on channel 1 of the chosen input.
- To see which inputs are currently active on each overlay channel, you can cycle through the 4 DSK buttons. If an overlay channel has an active input, the corresponding input will light up.
Program Bus (Middle Row)
Press the number of the input on the Program row that you want to assign to the Program or Output.
This will cut or take the input directly to output without any transitions.
Preview Bus (Bottom Row)
Press the number of the input on the Preview row that you want to assign to Preview.
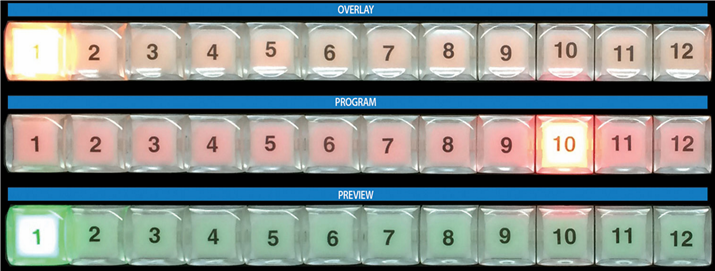
Function Buttons (F1, F2, F3)
- To program the Function buttons, open up the settings window in vMix and click the Shortcuts tab.
- Click Add and a new window opens, with drop down menus showing usable keys and available vMix shortcuts.
- Click the Key drop down and scroll down to SurfaceF1, SurfaceF2, SurfaceF3. These correspond to the F1, F2 and F3 keys on the Control Surface.
- Select the desired Function. Example: if you wanted a button to start recording, select Start Recording.
- Press Ok and the selected function button is now ready to be used.
ALT Button
The ALT button can be held down in conjunction with other buttons in order to change their functionality.
This will allow enhancements to be added to future updates of vMix.
It presently operates as follows:
- Hold down ALT while pressing a Preview row button to start playing that input if it is a video clip.
- Hold down ALT while pressing one of the Overlay row buttons to turn on that overlay in the Preview window instead of directly to Program/Output. During the next transition the previewed Overlay will automatically be activated over the top of Program/Output.
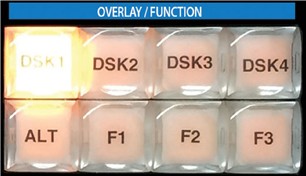
Transition Buttons
In live switching, changing from one camera or clip to another is called a transition. The vMix Control Surface has three available transition types available, corresponding to transition buttons in vMix.
- For a hard cut between two inputs, press the "Take" button.
- To use a stylized transition such as a wipe, fade or zoom, there are customizable transitions located at the top of the vMix interface. "Auto 1" and "Auto 2" correspond to the first two transitions below Cut. When these transition types are changed in the vMix window, the transition will also change for the buttons.
- Press "FTB" to fade the live output to a black screen. (Fade To Black)
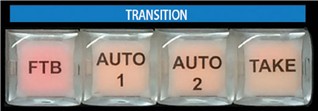
| Control Surface Specs | ||
|---|---|---|
| Keys | Professional key switches. Color backlit with red, green, and amber LEDs. | |
| Power / Communication | USB-powered via included USB cable | |
| Input Switching | Twelve Program, Preview and Overlay buttons in traditional crosspoint layout for input control | |
| DSK | Four Downstream Keyer buttons to activate Overlays | |
| Transitions | Two transition buttons to control configured transitions including Cut, Fade, Zoom, Wipe, Slide, Fly, CrossZoom, FlyRotate, Cube, and CubeZoom. Take button for quick cuts. | |
| T-Bar | Professional quality, smooth motion t-bar for clean transitions | |
| Function Keys | User assignable functions keys for automation through shortcuts | |
| Dimensions | Width: 15.4" Height: 2.6" Depth: 6.75" |
|
| Weight | 10.6 lbs | |
ACCESSORIES (9)
vMix Software 4K
vMix Software HD
vMix Software Basic HD
vMix Software Pro
Workstation STX for vMIX
Workstation STX for vMIX + vMIX HD
STX workstation for vMIX + vMIX PRO
Professional workstation STX for vMIX REPLAY
STX Workstation for vMIX + vMIX 4K
Alternative (1)
- Show all

vMix Control Surface
The ACME GO Control Surface (only compatible with vMix) is the perfect complementCall us for pricing information
2-pack Sony SxS 64GB
The Sony SxS-1 G1C 2-pack of cards is designed for stable and reliable 4k video recording789 €on request
Sony ECM-673 microphone
The Sony ECM-673 is a short (200mm) supercardioid electret-condenser directional479 €on request
Sennheiser EK 500 G4
Promotion: -12%Powerful black camera receiver with increased bandwidth and transmission power for429.16 €489 €In stock 2 pcs
Sennheiser SK 500 G4-G
Promotion: -12%Powerful bodypack transmitter with increased bandwidth and transmission power, ready411.82 €469 €In stock 1 pcs
Saramonic VMic Mini
Provides clear, broadcast-quality sound to DSLR, Mirrorless and Video Cameras or69 €In stock > 5 pcs
Canare BCP-C1 BNC crimp connector
Canare BCP-C1 is a 75 ohm BNC Crimp Plugs (Straight Type)5.8 €In stock > 5 pcs
Canare LV-61S
LV-61S - 75 ohm coax is both lightweight and super flexible, an ideal choice for1.9 €In stock 36 m













